Download Infinity SaaS
-
Desktop
-
Mobile
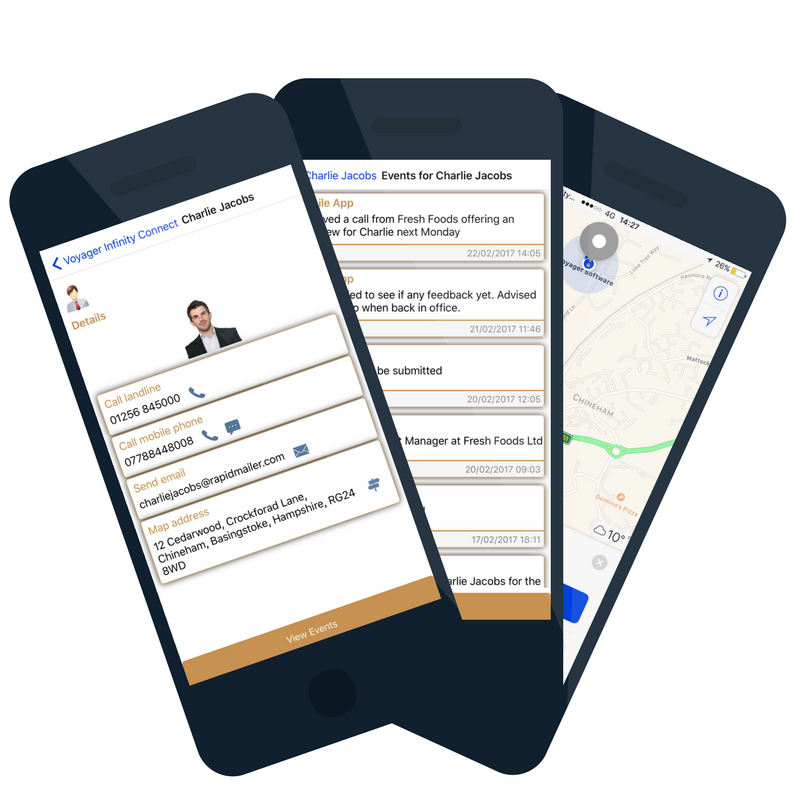 >
>
Infinity SaaS for Mobile
Available on Android and iPhone.
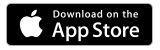
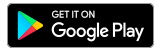
Find out more about the Infinity Mobile app.
-
Desktop
-
Mobile
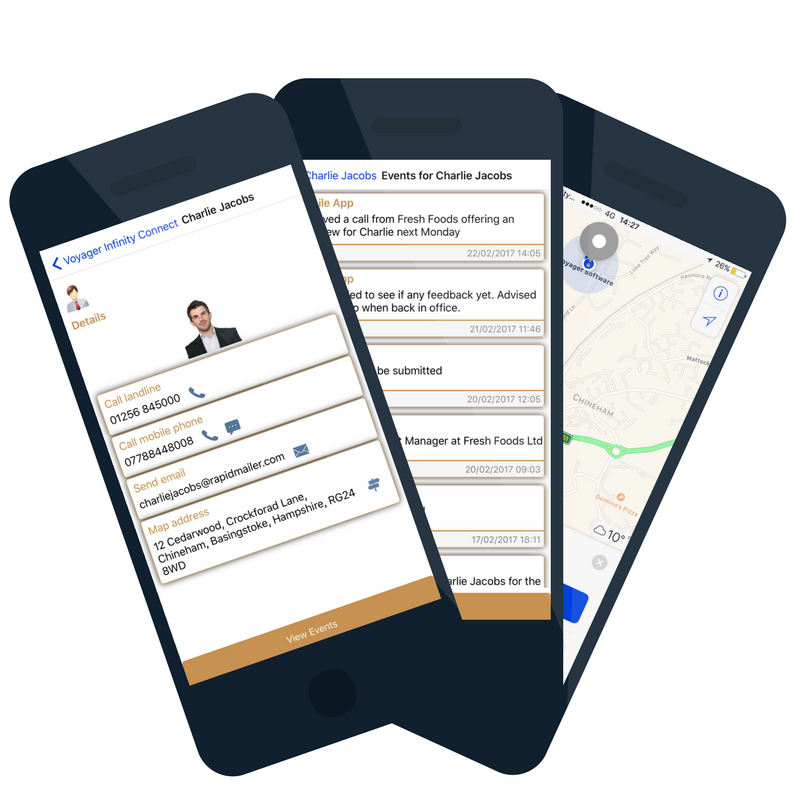 >
>
Infinity SaaS for Mobile
Available on Android and iPhone.
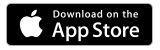
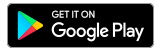
Find out more about the Infinity Mobile app.
One you have done the above steps right-click on the download and select the ‘Run as administrator’ option, this will ensue that Infinity has the correct privileges to install its components and Office add ins: The rest of the installation is a case of clicking ‘Next’ on the installer when prompted to. Before launching the client for the first time after installation, it is advised that you add the following to your Anti-Virus software exclusions (it may be necessary for you to forward this to your IT if you have a managed solution) the folders will differ, depending on if your Windows machine is 32 or 64 bit operating system. C:\Program Files\Voyager Software Additionally, to make sure that there is no delay in communications to the database we would recommend adding the following to you firewall whitelist settings: The IP for the SaaS application which, at the time of writing this document, for our West Europe region is 40.118.42.25. As the IP may change on the Azure platform, it's better to use the FQDN of live.vslcloud.com. The final step when launching your Saas client for the first time is to enter your instance code provided to you on the welcome email. This will be a series of numbers with part of your company name, for example: 123456789VOY1, again this is not specific to a single user, so everyone will need to use the same code to access your database. After this, you have successfully installed Infinity and completed the pre-requisites and can login with the account provided to you by your Internal Infinity admin, or the account details provided to you on the welcome email! Installation Guide

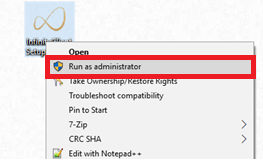
Anti-Virus and Firewall Exclusions
C:\Program Files(x86)\Voyager Software
The ports used by Infinity, which are in the range 38000 to 38008 (inclusive)Final Steps

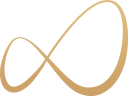

 See
See